Подготовка круглой фотографии
Как вы помните, на рис. 3.6 была изображена веб-страница с круглой фото графией. Посмотрим, как же такую фотографию подготовить, если у нас есть обычная фотография.
На панели инструментов выберите инструмент простого выделения (Rectangular Marquee Tool). Нажмите и удерживайте на его значке левую кнопку мыши, пока не появится небольшое меню из не- скольких подобных значков. Эти инструменты называются альтернативными. Выберите из набора альтернативных инструментов инструмент круглого или овального выделения (Elliptical Marquee Tool). лите на рисунке нужную часть, а затем нажмите комбинацию клавиш SHIFT+CTRL+1 или выберите в меню Выделить (Select) пункт

Рис. 3.11. Исходная

Рис. 3.12. Очистка

Рис. 3.13. фотография ненужных областей.
Кадрированньй снимок
Обратно (Inverse). При этом на рисунке будет выделено все, кроме обведен ной области. Затем в меню Правка (Edit) выберите пункт Очистить (Clear). Результат показан на рис. 3.12.
Чтобы удалить ненужные пустые области изображения, снова откройте набор альтернативных инструментов выделения и выберите инструмент простого прямоугольного выделения (Rectangular Marquee Tool). Обведите круглую или овальную фотографию и дайте команду Изображение > Обрезание (Image > Crop). Результат показан на рис. 3.13.
Теперь осталось сохранить эту фотографию так, чтобы цвет фона вокруг нее превратился в прозрачный. Удобнее и нагляднее всего это сделать следующим образом. Дайте команду Изображение > Режим > Индекс цвета (Images Mode > Indexed Color) В открывшемся диалоговом окне установите необходимое количество цветов. В случае фотографии обычно желательно установить адаптированную (Adaptive) палитру из 256 цветов. Если помните, это максимальное количество цветов для формата GIF. Нажмите кнопку ОК для преобразования цветового режима и затем дайте команду Файл > Экспорт > GIF89a (File > Export > GIF89a Export). Появится диалоговое окно Экспорт опции (GIF 89a Export Options), представленное на рис. 3.14. Возьмите в нем инструмент Пипетка (Eyedropper Tool) и щелкните им на фоне изображения. Оно окрасится в серый цвет, который условно принят для воспроизведения прозрачного цвета. При необходимости можно с помощью пипетки еще некоторые цвета преобразовать в цвет, назначенный прозрачным. Затем нажмите на кнопку ОК и все. Остается только ввести имя файла.
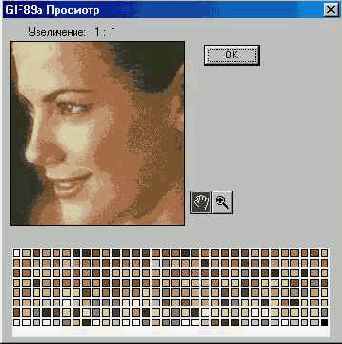
Рис. 3.14. Выбор цвета, который будет отображаться как прозрачный
